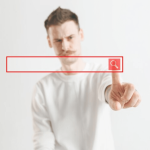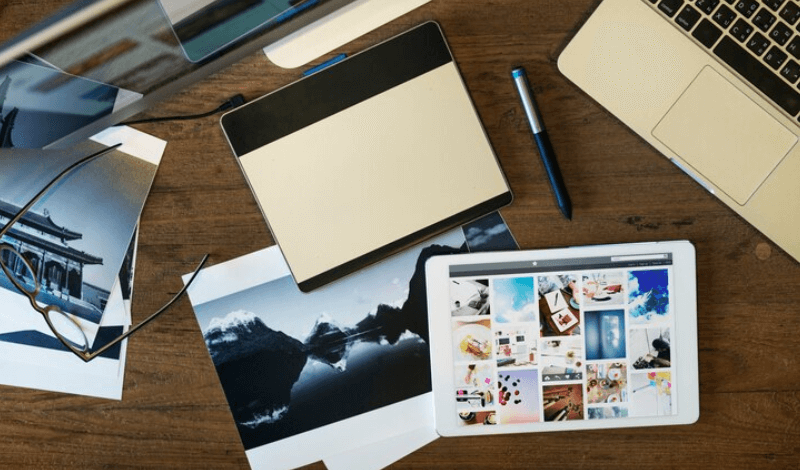
كيفية إضافة روابط إلى منشورات وصفحات ووردبريس
لإضافة روابط إلى منشورات وصفحات ووردبريس، يمكنك اتباع الخطوات التالية:
قم بتسجيل الدخول إلى لوحة التحكم الخاصة بموقع ووردبريس الخاص بك.
انتقل إلى الصفحة أو المنشور الذي ترغب في إضافة الرابط إليه.
في واجهة تحرير المحتوى، قم بتحديد النص أو الصورة التي ترغب في جعلها رابطًا.
بعد التحديد، انقر على أيقونة "إدراج/تحرير رابط" الموجودة في شريط الأدوات، عادةً ما تكون على شكل سلسلة مفتوحة.
ستظهر نافذة تطلب إدخال عنوان الرابط (URL) والنص الذي يجب أن يظهر كرابط.
قم بلصق عنوان الرابط (URL) الخاص بالصفحة أو الموقع الذي ترغب في ربطه في حقل "URL".
لتفتح الرابط في نافذة أو علامة تبويب جديدة، حدد الخيار "افتح الرابط في علامة تبويب جديدة/نافذة".
بعد إدخال عنوان الرابط وتحديد الخيارات المناسبة، انقر على زر "إدراج" أو "تحديث" لإضافة الرابط إلى المحتوى.
قم بحفظ التغييرات للصفحة أو المنشور.
بعد اتباع هذه الخطوات، يجب أن يظهر الرابط في المنشور أو الصفحة. يمكنك معاينة الموقع للتحقق من أن الرابط يعمل بشكل صحيح.
كيفية إضافة روابط باستخدام زر الارتباط
إذا كنت ترغب في إضافة روابط باستخدام زر الارتباط في ووردبريس، يمكنك اتباع الخطوات التالية:
قم بتسجيل الدخول إلى لوحة التحكم الخاصة بموقع ووردبريس الخاص بك.
انتقل إلى الصفحة أو المنشور الذي ترغب في إضافة زر الارتباط إليه.
في واجهة تحرير المحتوى، انقر على زر "إضافة بلوك" أو العنصر "+" في شريط الأدوات.
ابحث عن كتلة "زر" أو "Button" وانقر عليها.
ستظهر كتلة الزر في واجهة التحرير. يمكنك تعديل نص الزر بكتابة النص الذي ترغب في عرضه.
بعد ذلك، انقر على "إدراج/تحرير رابط" الموجود على الزر نفسه، عادةً ما يكون على شكل رمز سلسلة مفتاحية.
في النافذة المنبثقة، قم بلصق عنوان الرابط (URL) في حقل "URL".
لتفتح الرابط في نافذة أو علامة تبويب جديدة، حدد الخيار "افتح الرابط في علامة تبويب جديدة/نافذة".
بعد إدخال عنوان الرابط وتحديد الخيارات المناسبة، انقر على زر "تم" أو "حفظ" لإضافة الزر والرابط.
قم بحفظ التغييرات للصفحة أو المنشور.
بعد اتباع هذه الخطوات، يجب أن يظهر زر الارتباط والرابط في المنشور أو الصفحة. يمكنك معاينة الموقع للتحقق من أن الزر والرابط يعملان بشكل صحيح.
كيفية إضافة روابط باستخدام النسخ واللصق
لإضافة روابط باستخدام النسخ واللصق في ووردبريس، يمكنك اتباع الخطوات التالية:
قم بتسجيل الدخول إلى لوحة التحكم الخاصة بموقع ووردبريس الخاص بك.
انتقل إلى الصفحة أو المنشور الذي ترغب في إضافة الروابط إليه.
في واجهة تحرير المحتوى، حدد النص أو الصورة التي ترغب في جعلها رابطًا.
بعد التحديد، انقر بزر الماوس الأيمن على النص أو الصورة واختر "نسخ" من القائمة المنبثقة، أو استخدم اختصار لوحة المفاتيح Ctrl+C (أو Command+C على نظام macOS) لنسخ النص أو الصورة.
اذهب إلى الموقع أو الصفحة التي ترغب في ربطها، ثم انقر بزر الماوس الأيمن واختر "لصق" من القائمة المنبثقة، أو استخدم اختصار لوحة المفاتيح Ctrl+V (أو Command+V على نظام macOS) للصق الرابط.
بعد اللصق، قد تحتاج إلى تعديل النص أو تنسيقه ليبدو كرابط. قم بتحديد النص وتغيير اللون أو تطبيق التنسيقات الأخرى التي ترغب فيها.
بعد إجراء التعديلات المطلوبة، احفظ التغييرات المطلوبة للصفحة أو المنشور.
بهذه الطريقة، يمكنك إضافة الروابط إلى صفحات ومنشورات ووردبريس باستخدام عملية النسخ واللصق. تأكد من معاينة الموقع للتحقق من أن الروابط تعمل بشكل صحيح.
كيفية إضافة روابط باستخدام القوسين المربعين
لإضافة روابط باستخدام القوسين المربعين في ووردبريس، يمكنك اتباع الخطوات التالية:
قم بتسجيل الدخول إلى لوحة التحكم الخاصة بموقع ووردبريس الخاص بك.
انتقل إلى الصفحة أو المنشور الذي ترغب في إضافة الروابط إليه.
في واجهة تحرير المحتوى، اكتب النص الذي ترغب في تحويله إلى رابط.
حدد النص الذي ترغب في تحويله إلى رابط، ثم انقر بزر الماوس الأيمن واختر "تحرير HTML" أو "تحرير الكود" من القائمة المنبثقة.
ستظهر نافذة تحرير HTML أو كود المحتوى، فأضف الرابط داخل القوسين المربعين باستخدام العنصر "a". على سبيل المثال، استخدم الشكل التالي:
html
<a href="عنوان الرابط">النص الذي يظهر كرابط</a> ، ثم استبدل "عنوان الرابط" بعنوان الرابط الفعلي الذي ترغب في ربطه، واستبدل "النص الذي يظهر كرابط" بالنص الذي ترغب في عرضه.
بعد إضافة الرابط داخل القوسين المربعين، انقر على زر "تحديث" أو "حفظ" لحفظ التغييرات.
بهذه الطريقة، يمكنك إضافة الروابط باستخدام القوسين المربعين في ووردبريس. تأكد من معاينة الموقع للتحقق من أن الروابط تعمل بشكل صحيح.
كيفية تحرير الروابط وإزالتها
لتحرير الروابط وإزالتها في ووردبريس، اتبع الخطوات التالية:
قم بتسجيل الدخول إلى لوحة التحكم في ووردبريس.
انتقل إلى الصفحة أو المنشور الذي يحتوي على الرابط الذي ترغب في تحريره أو إزالته.
في واجهة تحرير المحتوى، حدد النص أو الصورة التي تحتوي على الرابط.
انقر بزر الماوس الأيمن على النص أو الصورة واختر "تحرير الرابط" من القائمة.
ستظهر نافذة تحرير الرابط، يمكنك تعديل عنوان الرابط (URL) أو نص الرابط فيها.
إذا كنت ترغب في إزالة الرابط بشكل كامل، احذف العنوان (URL) واترك حقل العنوان فارغًا.
بعد إجراء التعديلات المطلوبة، انقر على زر "تحديث" أو "حفظ" لحفظ التغييرات.
بهذه الطريقة، يمكنك تحرير أو إزالة الروابط في ووردبريس. تأكد من معاينة الموقع للتحقق من أن التغييرات تم تطبيقها بشكل صحيح.
إضافة روابط إلى الأزرار في ووردبريس
لإضافة روابط إلى الأزرار في ووردبريس، اتبع الخطوات التالية:
قم بتسجيل الدخول إلى لوحة التحكم في ووردبريس.
انتقل إلى الصفحة أو المنشور الذي ترغب في إضافة الأزرار إليه.
في واجهة تحرير المحتوى، انقر على "إضافة كتلة" أو "إضافة عنصر" (حسب المحرر المستخدم).
ابحث عن كتلة الزر المناسبة لإضافة الأزرار. قد تكون هذه الكتلة جزءًا من المحرر أو يمكنك استخدام مكوّن إضافي (Plugin).
بعد إضافة كتلة الزر، قم بتحديد نص الزر، ثم اكتب النص الذي ترغب في عرضه على الزر.
في إعدادات الكتلة، ستجد خيارًا لإضافة الرابط. انسخ عنوان الرابط الذي ترغب في ربطه.
الصق عنوان الرابط في الحقل المناسب داخل إعدادات الكتلة.
كرر الخطوات السابقة إذا كنت ترغب في إضافة المزيد من الأزرار.
بعد الانتهاء من إضافة الأزرار وتعديل إعداداتها، انقر على زر "تحديث" أو "حفظ" لحفظ التغييرات على الصفحة أو المنشور.
بهذه الطريقة، يمكنك إضافة روابط إلى الأزرار في ووردبريس. تأكد من معاينة الموقع للتحقق من أن الأزرار تعرض وتعمل بشكل صحيح.
إضافة روابط إلى الصور في ووردبريس
لإضافة روابط إلى الصور في ووردبريس، اتبع الخطوات التالية:
سجل الدخول إلى لوحة التحكم الخاصة بموقع ووردبريس.
انتقل إلى الصفحة أو المنشور الذي يحتوي على الصورة التي ترغب في إضافة الرابط إليها، أو أنشئ منشورًا جديدًا وأضف الصورة إليه.
في واجهة تحرير المحتوى، انقر على الصورة التي ترغب في إضافة الرابط إليها.
ستظهر خيارات الصورة في شريط الأدوات العلوي. انقر على أيقونة "تحرير" أو "تعديل" (قد يكون شكل قلم رصاص أو رمز آخر).
ستفتح نافذة تحرير الصورة. ابحث عن حقل الرابط أو العنوان (URL) وأدخل عنوان الرابط الذي ترغب في ربطه بالصورة.
بعد إضافة عنوان الرابط، قد تكون لديك خيارات لتحديد كيفية فتح الرابط عند النقر على الصورة، مثل فتحه في نافذة جديدة أو نفس النافذة.
بمجرد تحديد إعدادات الرابط وإدخال عنوانه، انقر على زر "تحديث" أو "حفظ" لحفظ التغييرات على الصفحة أو المنشور.
بهذه الطريقة، يمكنك إضافة روابط إلى الصور في ووردبريس. تأكد من معاينة الموقع للتحقق من أن الروابط تعمل بشكل صحيح عند النقر على الصورة.
إضافة روابط إلى عناصر واجهة مستخدم ووردبريس
لإضافة روابط إلى عناصر واجهة المستخدم في ووردبريس، اتبع الخطوات التالية:
سجل الدخول إلى لوحة التحكم الخاصة بموقع ووردبريس.
انتقل إلى قسم "المظهر" ثم "القوالب"، لتحرير قوالب الواجهة.
حدد القالب الذي ترغب في تعديله. يمكنك العثور على ملفات القوالب للعناصر المختلفة في مجلدات مثل "header" (الرأس)، "footer" (التذييل)، "sidebar" (الشريط الجانبي)، أو مجلدات أخرى حسب تصميم الموقع.
افتح ملف القالب الذي يحتوي على العنصر الذي ترغب في إضافة الرابط إليه. استخدم محرر النصوص المدمج في ووردبريس أو أي محرر نصوص آخر لتعديل الملف.
ابحث عن العنصر الذي ترغب في إضافة الرابط إليه، سواء كان عنصر قائمة أو رابط صورة أو عنصر آخر. ابحث عن الوسم (tag) أو الكلاس (class) المرتبط بهذا العنصر.
بمجرد العثور على العنصر، أضف الرابط باستخدام وسم الرابط `<a>` الذي يحتوي على العنوان (URL) المراد ربطه. على سبيل المثال: `<a href="https://example.com">رابط المثال</a>`
احفظ التغييرات على ملف القالب.
قم بتحديث الموقع وتأكد من أن الروابط تعمل بشكل صحيح عند النقر على العناصر المعدلة.
يرجى ملاحظة أن تعديل قوالب واجهة المستخدم يتطلب مهارات في تعديل الشيفرة وفهم هيكل الموقع. قد تحتاج إلى اختبار التغييرات على موقع تجريبي أو الاستعانة بمطور ويب إذا لم تكن متأكدًا من الإجراءات المطلوبة.