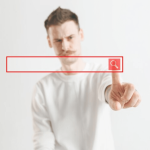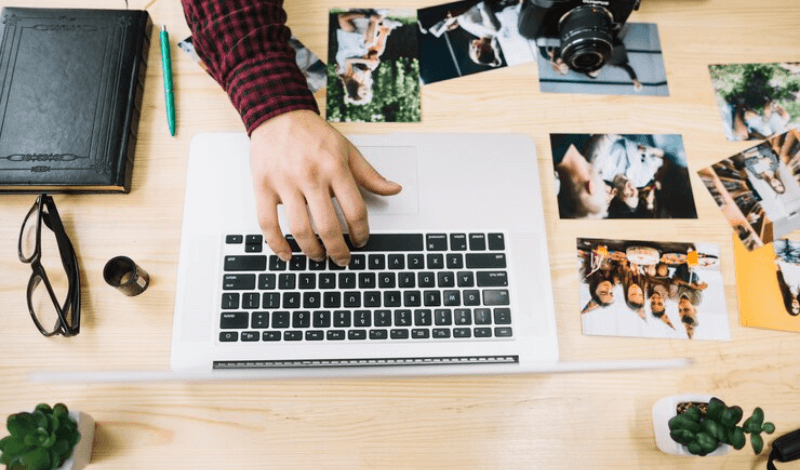
كيفية إضافة صور إلى WordPress باستخدام محرر الكتلة
إليك خطوات إضافة الصور إلى موقعك على WordPress باستخدام محرر الكتلة المتاح في الإصدارات الحديثة:
1. تسجيل الدخول:
- ابدأ بتسجيل الدخول إلى لوحة التحكم الخاصة بموقعك على WordPress.
2. اختيار الصفحة أو التدوينة:
- انتقل إلى الصفحة أو التدوينة التي ترغب في إضافة الصور إليها.
3. إضافة كتلة جديدة:
- انقر على زر "إضافة كتلة" (Add Block) في شريط الأدوات العلوي.
4. اختيار نوع الكتلة:
- من الخيارات المتاحة، اختر "صورة" (Image).
5. إضافة الصورة:
- ستظهر لك عدة خيارات لإضافة الصورة، بما في ذلك الاستيراد من جهاز الكمبيوتر أو استخدام رابط لصورة من الإنترنت.
- حدد الخيار المناسب لك.
6. تحميل الصورة:
- اختر الصورة التي ترغب في إضافتها، ثم انقر على الزر "فتح" (Open) لتحميلها.
7. تنسيق الصورة:
- بعد تحميل الصورة، يمكنك تعديل حجمها وتحديد مكانها في الصفحة باستخدام خيارات التنسيق المتاحة.
8. حفظ التغييرات:
- بعد الانتهاء من إضافة وتنسيق الصورة، انقر على زر "تحديث" (Update) لحفظ التغييرات.
بهذا، سيتم إضافة الصورة إلى صفحتك على WordPress باستخدام محرر الكتلة، فيمكنك إضافة المزيد من الصور أو أي عناصر أخرى باستخدام خيارات إضافة الكتل.
إضافة صورة من الكمبيوتر المحلي
إذا كانت الصورة التي ترغب في إضافتها موجودة على جهاز الكمبيوتر الخاص بك، يمكنك اتباع هذه الخطوات:
1. تسجيل الدخول:
- قم بتسجيل الدخول إلى لوحة تحكم WordPress الخاصة بموقعك عبر إدخال بيانات الدخول.
2. اختيار الصفحة أو التدوينة:
- انتقل إلى الصفحة أو التدوينة التي تريد تحريرها. يمكنك أيضًا إنشاء صفحة أو تدوينة جديدة.
3. إضافة كتلة جديدة:
- انقر على زر "إضافة كتلة" (Add Block) في شريط الأدوات العلوي للمحرر.
4. اختيار كتلة الصورة:
- من القائمة، اختر "صورة" (Image) لتظهر لك خيارات إضافة الصورة.
5. تحميل الصورة:
- انقر على زر "تحميل" (Upload) لفتح مربع حوار "تحميل الوسائط" (Media Upload). هنا يمكنك إما سحب الصورة إلى المربع أو النقر على زر "تحميل من الكمبيوتر" (Upload from computer) لتحديد الملف من جهازك.
6. تحديد الصورة:
- حدد الصورة التي تريد تحميلها، ثم انقر على الزر "فتح" (Open) لتحميل الصورة إلى WordPress.
7. تنسيق الصورة:
- بعد تحميل الصورة، يمكنك تعديل حجمها، وتحديد موضعها، واستخدام خيارات التحكم الأخرى المتاحة.
8. حفظ التغييرات:
- بعد الانتهاء، انقر على زر "نشر" (Publish) إذا كانت الصفحة جديدة أو "تحديث" (Update) إذا كنت تعدل على صفحة موجودة لحفظ التغييرات.
بهذه الخطوات، سيتم إضافة الصورة التي تم تحميلها من جهاز الكمبيوتر إلى صفحتك أو تدوينتك في WordPress باستخدام محرر الكتلة.
إدراج صورة موجودة من مكتبة الوسائط
يمكنك استخدام الصور المخزنة بالفعل في مكتبة الوسائط في WordPress. اتبع هذه الخطوات:
1.تسجيل الدخول:
- سجل الدخول إلى لوحة تحكم WordPress الخاصة بموقعك.
2. اختيار الصفحة أو التدوينة:
- انتقل إلى الصفحة أو التدوينة التي تريد تحريرها أو قم بإنشاء واحدة جديدة.
3. إضافة كتلة جديدة:
- انقر على زر "إضافة كتلة" (Add Block) في شريط الأدوات.
4. اختيار كتلة الصورة:
- اختر "صورة" (Image) من القائمة لتظهر لك خيارات الصورة.
5. إدراج صورة من مكتبة الوسائط:
- انقر على زر "وسائط المكتبة" (Media Library) لفتح مكتبة الوسائط الخاصة بك. هنا يمكنك رؤية جميع الصور التي قمت بتحميلها سابقًا.
6. تحديد الصورة:
- اختر الصورة التي تريد إدراجها ثم انقر على زر "اختيار" (Select).
7. تنسيق الصورة:
- بعد إدراج الصورة، يمكنك تعديل حجمها وموضعها باستخدام أدوات التحكم المتاحة.
8. حفظ التغييرات:
- انقر على زر "نشر" (Publish) أو "تحديث" (Update) لحفظ التغييرات.
بهذا الشكل، يمكنك بسهولة إدراج الصور الموجودة مسبقًا في مكتبة الوسائط إلى صفحاتك أو تدويناتك في WordPress.
إضافة صورة عبر عنوان URL
إذا كنت ترغب في إدراج صورة عبر الإنترنت باستخدام عنوان URL، يمكنك اتباع هذه الخطوات:
1. تسجيل الدخول:
- سجل الدخول إلى لوحة تحكم WordPress الخاصة بموقعك.
2. اختيار الصفحة أو التدوينة:
- انتقل إلى الصفحة أو التدوينة التي تريد تحريرها أو قم بإنشاء واحدة جديدة.
3. إضافة كتلة جديدة:
- انقر على زر "إضافة كتلة" (Add Block) في شريط الأدوات.
4. اختيار كتلة الصورة:
- اختر "صورة" (Image) لتظهر لك خيارات الصورة.
5. إدخال عنوان URL:
- انقر على زر "من عنوان URL" (From URL). سيظهر لك مربع نص لإدخال عنوان URL الخاص بالصورة.
6. إدراج الصورة:
- أدخل عنوان URL للصورة في مربع النص، وستظهر الصورة في المحرر.
7. تنسيق الصورة:
- بعد إدراج الصورة، يمكنك تعديل حجمها وموضعها باستخدام أدوات التحكم المتاحة.
8. حفظ التغييرات:
- انقر على زر "نشر" (Publish) أو "تحديث" (Update) لحفظ التغييرات.
إضافة الصور عبر عنوان URL تعد طريقة سريعة وسهلة لإدراج الصور من الإنترنت إلى موقعك على WordPress.
إضافة صورة من Openverse
Openverse هو مصدر رائع للصور المجانية التي يمكن استخدامها في موقع WordPress الخاص بك. إليك كيفية إضافة صور من Openverse:
1. زيارة موقع Openverse:
- قم بزيارة موقع Openverse على العنوان https://openverse.com/.
2. البحث عن الصورة:
- استخدم مربع البحث أو استعرض المكتبة للعثور على الصورة التي تريد إضافتها.
3. تنزيل الصورة:
- انقر على الصورة لفتح صفحة التفاصيل، ثم انقر على زر "تنزيل" (Download) لحفظ الصورة على جهاز الكمبيوتر الخاص بك.
4. تسجيل الدخول إلى WordPress:
- سجل الدخول إلى لوحة تحكم WordPress الخاصة بموقعك.
5. اختيار الصفحة أو التدوينة:
- انتقل إلى الصفحة أو التدوينة التي تريد تحريرها أو قم بإنشاء واحدة جديدة.
6. إضافة كتلة جديدة:
- انقر على زر "إضافة كتلة" (Add Block) في شريط الأدوات.
7. اختيار كتلة الصورة:
- اختر "صورة" (Image) من القائمة.
8. تحميل الصورة:
- انقر على زر "تحميل" (Upload) لتحميل الصورة التي قمت بتنزيلها من Openverse.
9. تنسيق الصورة:
- بعد تحميل الصورة، يمكنك تعديل حجمها وموضعها باستخدام أدوات التحكم المتاحة.
10. حفظ التغييرات:
- انقر على زر "نشر" (Publish) أو "تحديث" (Update) لحفظ التغييرات.
إضافة الصور من Openverse يعزز من محتوى موقعك باستخدام صور ذات جودة عالية ومجانية.
بأختصار
تتيح لك هذه الطرق المتنوعة لإضافة الصور إلى موقعك على WordPress باستخدام محرر الكتلة تخصيص محتواك بشكل مميز وجذاب. سواء كنت تضيف الصور من جهاز الكمبيوتر الخاص بك، من مكتبة الوسائط، عبر عنوان URL، أو من Openverse، فإن الخطوات تبقى بسيطة ومباشرة، مما يضمن تجربة مستخدم سلسة وفعالة. تجريب مختلف هذه الطرق يمكن أن يساعدك في تحسين وتجميل محتوى موقعك، مما يعزز من تفاعل الزوار وتحقيق أهداف موقعك بنجاح.
كيفية إدخال الصور في ووردبريس باستخدام المحرر الكلاسيكي
في منصة ووردبريس، يمكنك بسهولة إدراج الصور إلى محتوى موقعك باستخدام المحرر الكلاسيكي. إليك الخطوات لتنفيذ هذا العمل بسلاسة:
1. تسجيل الدخول إلى لوحة تحكم ووردبريس: قم بتسجيل الدخول إلى حسابك في ووردبريس وانتقل إلى لوحة التحكم.
2. اختيار الصفحة أو التدوينة: حدد الصفحة أو التدوينة التي ترغب في إضافة الصور إليها.
3. النقر على زر "إضافة وسائط": ابحث عن زر "إضافة وسائط" في أدوات المحرر الكلاسيكي وانقر عليه.
4. تحميل الصورة المرغوبة: حدد خيار "تحميل الملفات من جهاز الكمبيوتر الخاص بك" لتحميل الصورة من جهاز الكمبيوتر الخاص بك.
5. تحديد الخيارات: بعد تحميل الصورة، يمكنك تحديد حجم الصورة ومكانها وأي خيارات أخرى ترغب في تطبيقها.
6. إدراج الصورة: بعد تحديد الخيارات، انقر على زر "إدراج في المشاركة" لوضع الصورة في المحرر الكلاسيكي.
7. حفظ التغييرات: بمجرد الانتهاء، انقر على زر "نشر" أو "تحديث" لحفظ التغييرات التي قمت بها.
هذه الخطوات ستساعدك على إدراج الصور بكل سهولة ويسر في موقعك على ووردبريس باستخدام المحرر الكلاسيكي.
كيفية إدراج صور متعددة باستخدام مكتبة الوسائط في ووردبريس
مكتبة الوسائط في ووردبريس توفر لك وسيلة مريحة لإدراج صور متعددة في صفحاتك وتدويناتك. إليك كيفية القيام بذلك:
1. تسجيل الدخول إلى لوحة التحكم: افتح واجهة التحكم في ووردبريس وقم بتسجيل الدخول إلى حسابك.
2. اختيار الصفحة أو التدوينة: حدد الصفحة أو التدوينة التي ترغب في إضافة الصور إليها.
3. النقر على زر "إضافة وسائط": انقر على زر "إضافة وسائط" في القائمة أعلى المحرر.
4. اختيار صور متعددة: اختر الصور التي ترغب في إدراجها بالضغط عليها بشكل متعدد.
5. اختيار الخيارات وتحديد الصور: بعد اختيار الصور، قم بتحديد الخيارات المناسبة لكل صورة.
6. إدراج الصور: انقر على زر "إدراج في المشاركة" لإدراج الصور المحددة في المحرر.
7. حفظ التغييرات: بعد إدراج الصور، لا تنسى النقر على زر "نشر" أو "تحديث" لحفظ التغييرات التي قمت بها.
بهذه الخطوات، يمكنك بسهولة إدراج الصور المتعددة في موقعك باستخدام مكتبة الوسائط في ووردبريس.
كيفية تعديل الصور في ووردبريس
في ووردبريس، توفر المنصة أدوات تحرير الصور المدمجة التي تسمح لك بتعديل الصور بسهولة وسرعة. إليك الخطوات لتعديل الصور في ووردبريس:
1. الدخول إلى لوحة التحكم: ابدأ بتسجيل الدخول إلى حسابك في ووردبريس وانتقل إلى لوحة التحكم.
2. اختيار الصفحة أو التدوينة: حدد الصفحة أو التدوينة التي تحتوي على الصورة التي تريد تعديلها، أو قم بإنشاء صفحة جديدة وأضف الصورة إليها.
3. اختيار الصورة: بمجرد اختيار الصفحة أو التدوينة، قم باختيار الصورة التي ترغب في تعديلها باستخدام محرر الصور المدمج.
4. استخدام أدوات التحرير: تحتوي واجهة محرر الصور على مجموعة من الأدوات التي تسمح لك بتحرير الصور بسهولة. يمكنك تغيير حجم الصورة، قصها، تدويرها، وتعديل سطوعها وتباينها، وتطبيق مرشحات وتأثيرات عليها.
5. حفظ التغييرات: بمجرد إجراء التعديلات المطلوبة، انقر على زر "تحديث" لحفظ الصورة المعدلة.
6. إدراج الصورة: بعد حفظ الصورة المعدلة، يمكنك إدراجها في صفحتك أو تدوينتك باستخدام محرر النص في ووردبريس.
كيفية تغيير حجم الصورة في ووردبريس
توفر ووردبريس أداة تغيير حجم الصور المدمجة التي تسمح لك بتغيير حجم الصور بسهولة. إليك كيفية القيام بذلك:
1. تسجيل الدخول إلى لوحة التحكم: ابدأ بتسجيل الدخول إلى حسابك في ووردبريس وانتقل إلى لوحة التحكم.
2. اختيار الصفحة أو التدوينة: حدد الصفحة أو التدوينة التي تحتوي على الصورة التي ترغب في تغيير حجمها، أو أنشئ صفحة جديدة وأضف الصورة إليها.
3. اختيار الصورة: بمجرد اختيار الصفحة أو التدوينة، قم باختيار الصورة التي ترغب في تغيير حجمها.
4. تغيير حجم الصورة: استخدم أداة "تغيير الحجم" في قائمة الأدوات لتغيير حجم الصورة وفقًا لاحتياجاتك.
5. حفظ التغييرات: بعد تغيير حجم الصورة بالطريقة التي ترغب فيها، انقر على زر "تحديث" لحفظ التغييرات.
6. إدراج الصورة: بمجرد حفظ الصورة المعدلة، يمكنك إدراجها في صفحتك أو تدوينتك باستخدام محرر النص في ووردبريس.
باستخدام هذه الخطوات، يمكنك بسهولة تعديل حجم الصور وتغييرها لتتناسب مع متطلبات موقعك على ووردبريس.